Blog
Solved: Autodesk DWG TrueView 2018 on Remote Desktop Services
Luckily this is very similar to Autodesk DWG TrueView 2017 on Remote Desktop Services just with one additional registry value.
Problem: Running DWG TrueView 2018 on Windows Server Remote Desktop Services / Terminal Services (RDS/TS) without having to change permissions or give users administrative privileges.
Solution for DWG TrueView 2018: Install once as an Administrator, then create 11 registry entries per user and setup Group Policy to use dwgviewr.exe to open .dwg files.
Tested on: Windows Server 2012 R2, Windows Server 2008 R2
For TrueView 2019 on UPDs, see Michael's comment below.
For TrueView 2017, see Autodesk DWG TrueView 2017 on RDS.
The registry entries (all String values) can be copied from the user profile that was used when installing DWG TrueView 2018. The information below is for the English version of Autodesk DWG TrueView 2018; other language versions may vary the "1001:409" section of the key below.
- HKEY_CURRENT_USER\Software\Autodesk\DWG TrueView
- CurVer
- HKEY_CURRENT_USER\Software\Autodesk\DWG TrueView\R16
- CurVer
- HKEY_CURRENT_USER\Software\Autodesk\DWG TrueView\R16\dwgviewr-1001:409
- AllUsersFolder
- AutodeskShared32Folder
- AutodeskSharedFolder
- DownloadedProgramFilesFolder
- GraphicsCacheFolder
- LocalRootFolder
- PublicFolder
- RoamableRootFolder
- SystemFolder
Important: Three of these need tweaking per user (GraphicsCacheFolder, LocalRootFolder, RoamableRootFolder) to point at the appropriate user profile folder.
There is also a set of files installed to C:\Users\Public\Documents\Autodesk (or wherever your Public user folder resides) that need to be left in place.
When each user opens a .dwg file for the first time (or runs DWG TrueView directly) then the Autodesk installer will run and populate all other missing entries automatically (without trying to elevate).

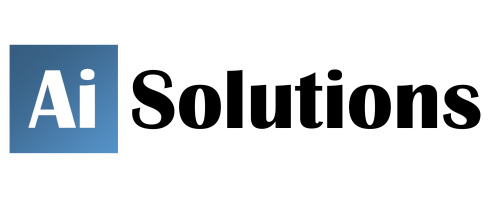

Reader Comments
Skip to form
April 11, 2018
,Michael says:Hello,
Good article.
Unfortunately, never works with the new User Profile Disks (UPD).
Greetings
Michael
April 17, 2018
,Theo Gray says:Thanks for the update Michael. Is this because there is no Users\Public folder available or due to restricting which folders are kept on the UPDs (e.g. is User Registry Data being included)?
As with normal user profiles, you would still need GraphicsCacheFolder, LocalRootFolder and RoamableRootFolder pointing to the correct location within each individual UPD.
May 22, 2018
,Michael says:Hi Theo,
Please excuse my late reply and my bad English :-)
I was waiting for the 2019 version.
I did the following:
Greetings
Michael
May 22, 2018
,Theo Gray says:Thanks for posting that solution Michael, I've linked it from the post above for anyone else that finds this page.
July 31, 2018
,Roni Nuriel says:Hello,
I followed all the steps, i am not able to run the application as standard user, the application run and close, when i am running it with administrator it is working well.
any ideal?
Tnx
November 29, 2018
,Tobias Frey says:I use 2018 and i becom a box of this massage
Customization file load file. File not found: dwgviewer OK the applikation run
Whats rong?
December 18, 2018
,Adam says:THANKS for this. We use profile disks and I was able to get this to work. The only extra thing I had to do was copy the DWG TrueView 2019 - English folder into the user appdata\roaming to get their ribbon to show up.
Thank You!
November 16, 2022
,Patrick says:What about the steps for dwg trueview 2023
I applied the same steps for 2023, though I'm missing the C:\users\Public\Documents\Autodesk\DWG Trueview 2023 - English folder
The application launches but I get the error that a dwgviewr.cfg is locked or set to Read only
Hope to hear from you